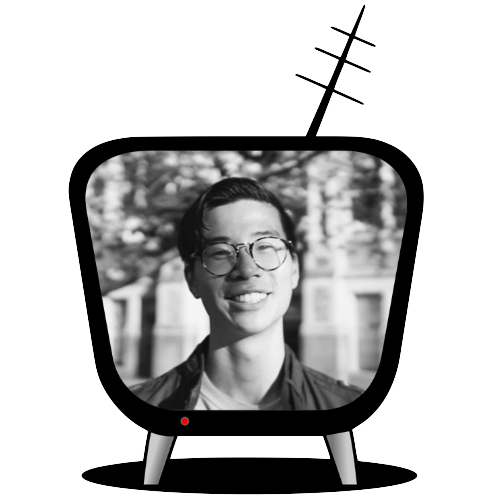I’ve always been strangely obsessed with organization and semi-religiously tracking every task, event, and moment in my life. I don’t need to meticulously plan everything in advance, I just really enjoy the act of recording my life as it passes by. It started with bullet journaling, of which I’ve already gone through at least four notebooks. Then during college with my fixation on keeping the most organized and thorough Evernotes collection. Now, in my post-grad life, I don’t find bullet journaling or Evernotes particularly fitting for tracking my day-to-day.
That’s when I discovered Notion, the most comprehensive “notebook” application I’ve personally come upon. They offer a free Personal plan that allows unlimited usage for a single person and there are a bunch of templates you can choose from to set up different types of notebooks from Habit Trackers to Task Managers. After exploring all the offered templates, I just couldn’t find one that really captured the use-cases I wanted out of a daily tracking system that would replace my bullet journal. So I made my own.
I wanted a daily tracker system that:
- Requires me to actively track events occurring and tasks I need to complete on a daily basis. Essentially, I didn’t want a to-do list that never compels me to revisit items until they are completed. What I really enjoyed about bullet journaling was the daily ritual of pushing all the unfinished tasks from one day to the next. This gave me a constant reminder of the outstanding items I needed to complete the next day.
- Tracks the history of when events occur and tasks are completed. A lot of to-do list trackers out there just remove items the moment you mark them complete. I like having the option to go back and revisit any tasks I had completed on a given day.
- Allows me to tag and filter tasks into different categories. I wanted the ability to at least be able to differentiate between personal and work items. This would also allow me to focus on specific categories at a time instead of being inundated by everything I needed to do.
- Has the ability to track the “status” of different tasks. Sometimes there are tasks I want to record for tracking purposes that I’m not actively working on completing yet. I need the ability to differentiate between tasks that I’m actively working on and those in my “backlog”.
With these four requirements in mind, I created this template for a daily tracker. You can click the link to access it and copy it into your own Notion account. I will go over how I use this system in my daily life, but feel free to modify it to suit your own needs.
Master Calendar View
This is the Master Calendar view of my Daily Tracker. You can see that the current date is May 23, 2020 along with all the events happening today and tasks I need to complete. You can also see the tasks that I’ve already completed on previous days (see May 19th) and the events that have already passed. I only use this view when I want to have a high-level overview of what I’ve completed.
You can change the view by clicking the top-left corner where you see Master Calendar.
Events View
The Events view is the same as the Master Calendar view except that we filter everything by the Event status. I use this view if I only want to see what events I have coming up.
Progress Tracker Views
Each task in my Daily Tracker can be tagged with five attributes: Personal, Finance, Work, Errand, and Important. I tend to split my life into these categories when it comes to different tasks, but feel free to customize it to fit your life.
Each task also has six possible states: No Status, In Progress, Blocked, Completed, Expired, and Event.
Note that an “event” is simply a task that is marked with the Event status.
For each of the five category tags I have a Progress Tracker view that allows you to see the tasks filtered by each category and grouped by the status it is in. In the Work category the Progress Tracker view looks like the following.
You can see that I have two tasks In Progress and one Blocked. When you complete a task, you simply drag it into the Completed section like so:

If you don’t assign a status to your task, it will show up in the No Status section, essentially creating a backlog of tasks you still want to track.
The Active Date Property
Each task has an Active Date property which denotes which day the task shows up on in the Calendar views we went over above.
For events, you want the Active Date property set to the date that the event is occurring. For tasks, you want the Active Date property to be updated every day you don’t complete it. When you complete a task, just leave the Active Date property on the date that you completed it so that you will always have a history of when you did so.
When dragging items around in the Calendar views, you are essentially updating the Active Date property to the dates that you are dragging them to.
Items without an Active Date property set will not show up in any of the views we went over. However, you can find them in the Backlog View and Master View.
The Backlog View is grouped by category tag and denotes all the items that do not have the Active Date property set.
The Master View is the complete database view of all items you have inputted without any sort of filtering. All items will show up here so use this view if any items disappear from the others.
Creating Tasks/Events
On any of the views I went over, you can create a new item.

You will be taken to a form where you can specify the Status, Tags, Active Date, and Due Date properties for that item.
Pushing Items to the Next Day
One of the requirements I had when creating the Daily Tracker template is to have it compel me to actively track events occurring and tasks I need to complete on a daily basis. I wanted to be forced to manually go over the items I hadn’t completed and move them over to the next day, just like a Bullet Journal. I achieved this through the Active Date property.
Before going to sleep, my daily ritual now is moving all the outstanding tasks I hadn’t completed to the next day using the Master Calendar view.

This daily ritual prepares me for the items I need to complete the next day. It’s also satisfying to visually observe how many tasks I was able to complete on a given day.
Conclusion
I hope that this overview of how I use Notion to organize my life proves helpful or inspires you to create your own. Once again, the template can be copied here if you would like to leverage it. Just go to the top right and click duplicate to copy it to your own account. Happy organizing!